Table of Contents
We have written extensively on the topic: How to enhance eyelashes in photoshop. You can learn more for free about the intel on how to create stunning transformations on your general Retouched image by clicking.

READ ALSO: How to remove freckles in Photoshop
Enhancing Lashes
Lashes are one of the hardest things to get in a photo. This article will detail how you can add beauty to eyelashes in photoshop and fix the problem of sparse lashes. With these tips, you’ll be ready to master your next photoshoot!
Achieving longer, fuller lashes are difficult if not impossible without the right tools. But with Photoshop that’s no problem at all. It’s easy to transform eyelashes in photoshop. And below I’ll explain five different methods that you can use to transform your lashes:
- Make them thicker
- Add more length
- Make them darker / lighter
- Add volume to the end of the lash (the tips of the lash) using a brush with some color around it (see images below) and a white gradient brush at the end of it [to make that area thicker] – which creates “franken-lashes” as you will see in the image below, but does not look that dramatic on eyelids because it’s so subtle)
- Add length to the top of the lash with a large round brush. And some kind of light color behind, on top of, and to the side of the eye (see images below. Or click here to see what could look like this)
- Make them thicker:
To make eyelashes thicker in photoshop you can use Brushes 1,2 and 3 (or any other one) with more than one layer as I’ll describe next. This way you can control precisely where and how thick they are. You will also be able to adjust the size of your brush strokes.
Enhancing the eyelashes:
Step 1: You can use a variety of brushes and pen tools to add length and thickness to your eyelashes. The samples below show some examples of what you can do. Experiment with the brushes and see if you like it – or use your own style. Make sure that you have a dark color on the brush! If you need one, just follow this link for photoshop brushes (there are also some free ones).
Step 2: Start with your base image. Add more length to the edge of the lashes by using a combination of a pen tool (or try an automatic edge detection filter). And by adding extra color on top of that edged area, which adds some shine too.
Step 3: Next, take your first brush, usually a round one and a soft brush. You can use the settings in the pictures below or any other settings you like.
Step 4: Put the brush in photoshop mode (see image below). You can also just click on your mouse where you want to start drawing. Make sure that you are clear about where you want to add new eyelashes. And how thick they will be – see the example above). The best way is to imagine that you’re already holding these lashes in your hand. And think about how they will fall over your eyelid (make some kind of movement with your hand as if you are holding a pair of false lashes). You can decide where you want to have thick eyelashes (on the outer edge of your eye, beginning at the inner corner of the eye).
Step 5: Draw on your eyelash with that new brush. You can make them as thick as you like. If you want more length in your lashes, just keep adding more lashes on top. Make sure you do not add more than a few strokes at once – too many and they will get blurry! If that happens, just delete what you added previously and start again.
Step 6: After you’ve added all the eyelashes. Take another brush and use it to add the inner rim of your eyelashes. You can also add color on the brush where you want to add thicker lashes. Remember, this is not a precise or mathematical thing – just like when you draw with crayons, give it some freedom and do not worry too much about perfection! See below.
Step 7: If you feel that your lashes are too thick or too long (or both). Adjust your settings so that they are more realistic – but do not make them too dark! See the below examples. If you want shorter lashes, simply continue taking out strokes until they look right to you.
Step 8: If you want to make your lashes look longer, simply do the same thing as above (but use a brush that is longer than the usual one). Make sure you add more length with a short stroke at the end of your lash layer.
Step 9: The last thing you want to do is add more color in shadows, where lashes usually are darker than on top of them. This will give them some depth and look more realistic. You can also play with colors until they look right to you – see images below.
CHECK OUT ALSO: How to add freckles in Photoshop
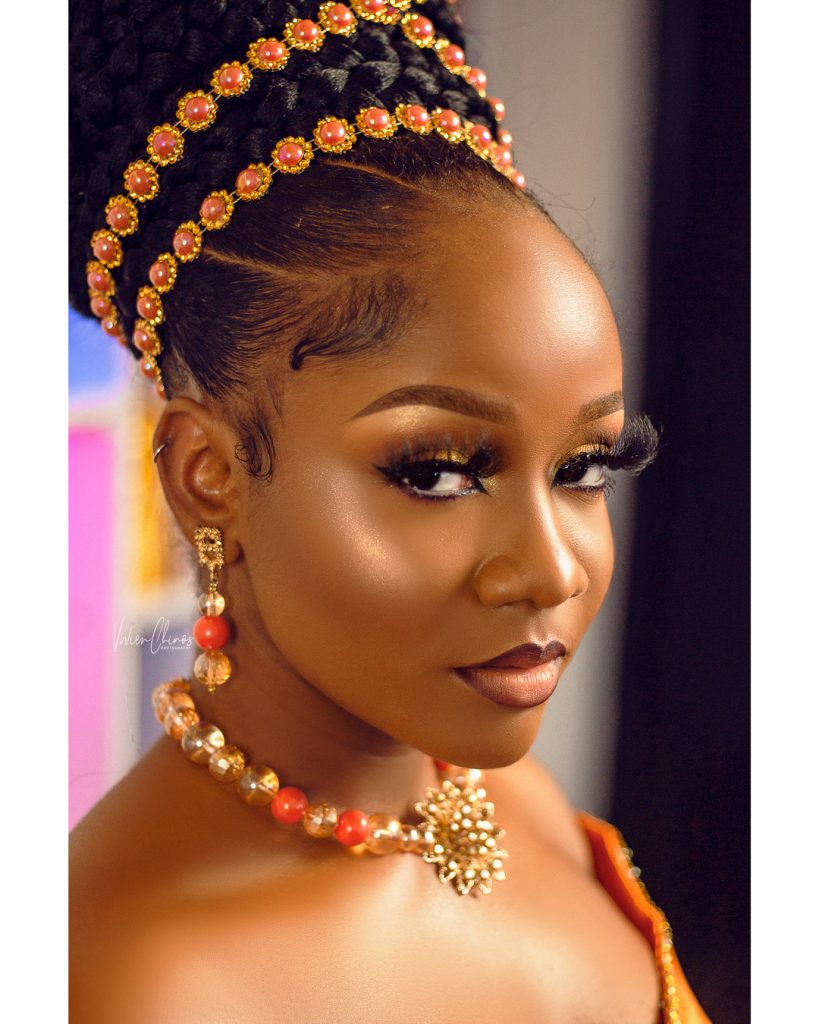
Enhance Eyelashes in Photoshop by Adding more length:
Step 1: Start as above, with a base image and one or more layers filled with dark color (or whatever color you want to add in shadows). Make sure that the dark color is not too strong so it doesn’t take from the natural look of your eyelashes (but make it darker, not lighter!) – you can simply select both layers and see the difference between them in layer mode. You do not need to eraser any part of the dark color, just play with opacity until it’s right for you and matches the rest of your image layers.
Step 2: Next, add a brush that is longer than usual (below example) and keep it in photoshop mode. You can also just click on your mouse where you want to start drawing. Make sure that you are clear about where you want to add new eyelashes. And how thick they will be (make some kind of movement with your hand as if you are holding a pair of false eyelashes). You can decide where you want to have thick lashes (on the outer edge of your eye, beginning at the inner corner of the eye).
Step 3: Draw on your eyelash with that new brush. You can make them as long as you like. If you want more length in your lashes, just keep adding more lashes on top. Make sure you do not add more than a few strokes at once – too many and they will get blurry! If that happens, just delete what you added previously, and start again.
Step 4: After you’ve added all the eyelashes, take another brush and use it to add the inner rim of your eyelashes. You can also add color on the brush where you want to add thicker lashes. Remember, this is not a precise or mathematical thing – just like when you draw with crayons, give it some freedom and do not worry too much about perfection! See below.
Step 5: If you feel that your lashes are too thick or too long (or both), adjust your settings so that they are more realistic. But do not make them too dark!. If you want shorter lashes, simply continue taking out strokes until they look right to you.
Step 6: If you want to make your lashes look longer, simply do the same thing as above (but use a brush that is longer than the usual one). Make sure you add more length with a short stroke at the end of your lash layer.
Step 7: The last thing you want to do is add more color in shadows, where lashes usually are darker than on top of them. This will give them some depth and look more realistic. You can also play with colors until they look right to you – see images below.
Enhance Eyelashes by Adding more thickness: The Eyelashes need to be full
Step 1: Start as above, with a base image and one or more layers filled with dark color (or whatever color you want to add in shadows). Make sure that the dark color is not too strong. So it doesn’t take from the natural look of your eyelashes (but make it darker, not lighter!) – you can simply select both layers and see the difference between them in layer mode. You do not need to eraser any part of the dark color, just play with opacity until it’s right for you and matches the rest of your image layers.
Step 2: Next, add a brush that is thicker than usual (below example) and keep it in photoshop mode. You can also just click on your mouse where you want to start drawing. And how thick they will be (make some kind of movement with your hand as if you are holding a pair of false eyelashes). You can decide where you want to have thick lashes (on the outer edge of your eye, beginning at the inner corner of the eye).
Step 3: Repeat what you did in Step 2, adding length. But this time also adds more thickness to your lashes. If you want more thickness, just add more strokes to the original layer. You can also add a second stroke if you feel like it. That will make the lashes look bulkier (the second line will be very thin). See the below example.
Step 4: Repeat steps 2 and 3 as above. The only difference is that we’ll add even more thickness to your lashes this time. Make sure you are happy with the result before moving on to the next step!
Step 5: If you feel that your lashes are too thick or too long (or both), adjust your settings so that they are more realistic. But do not make them too dark! See the below examples. If you want shorter lashes, simply continue taking out strokes until they look right to you.
Step 6: If you want to make your lashes look longer. Simply do the same thing as above (but use a brush longer than the usual one). Make sure you add more length with a short stroke at the end of your lash layer.
Add extra color to the Eyelashes:
Step 1: Go back to Step 4 and keep repeating it until you’ve added as much length and thickness as possible. The only difference is that for the entire process you will be adding more color to your lashes, so the thickness will be in both the length and width of your lashes. If you want more thickness or length, just add more strokes to your layers. See the below example.
Step 2: Repeat Step 1 using a brush that is a little thinner than the one used above. This time you will be adding color to the bottom of your lashes and bringing out all their details – this should give them a bit more volume and a bit of darkness at the edge, especially where they curl up (no need to make them black!). Use soft colors with opacity set around 50-60%.
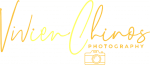

2 thoughts on “How to enhance eyelashes in photoshop”