Table of Contents

In this blog post we will be discussing how to add freckles in photoshop easily. READ ALSO: How to remove freckles in photoshop. Although freckles can be really distressing to see on peoples faces, especially when it appears to be to much. It still is a unique look and beauty as the case may be. This gives rise to the need for this article on How to add freckles to photoshop.
READ ALSO: How to curve text in photoshop
ADD FRECKLES IN PHOTOSHOP

STEP 1: Open a Photo you would love to add freckles to in Photoshop
The first step is to introduce the subject we will be working with in Photoshop, a picture without freckles will be ideal to help us achieve a visibly unique result.
STEP 2: Then open a new layer to apply the freckles on your subject.
click on new layer which could be seen beneath the layer panel, this layer will be used to apply the freckles we wil create to the image.
STEP 3: Use a RECTANGULAR MASQUE TOOL to select the freckles
select the Rectangular Masque tool to enable you to select the freckles
STEP 4: After which you will have to put a white background behind the layer by going to EDIT> FILL> WHITE> ok
Put a white background behind the layer by going to EDIT > FILL > WHITE > OK.
STEP 5: Go to EDIT> and then go to DEFINE CUSTOM BRUSH
Click on EDIT > and select the DEFINE CUSTOM BRUSH
STEP 6: We will go into our brush menu, and dab with the brush scatter it, rotate it, and basically make it look like it wasn’t done in photoshop
Scatter the brush like an original freckle will appear to be, rotate around to get a good view of the dabs of the brush, basically make it look real as though it wasn’t done on photoshop.
STEP 7: We will turn on a couple of options in the brush menu.
SHAPE DYNAMICS: We are going to turn on the size jigger so that some of the shapes will be larger than the others.
MINIMUM DIAMETER: We will increase our minimum diameter, because we don’t want things to change too much.
ANGLE JITTERS: The angle jitter, helps the brush rotate every time it is applied; in other to show a unique composition.
X and Y JIGGER: We are going to click the X and Y jigger
Thereafter, we will space out our brushes, that is; increase the space between brushes through the Brush Tip Shape
When you are done creating your brush you can rename it whatever you choose.
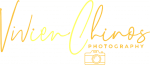

That was very insightful and educative, I will have to practicalize this to become better. Thank you Vivienchinos for this superb key knowledge!!!