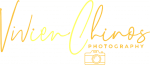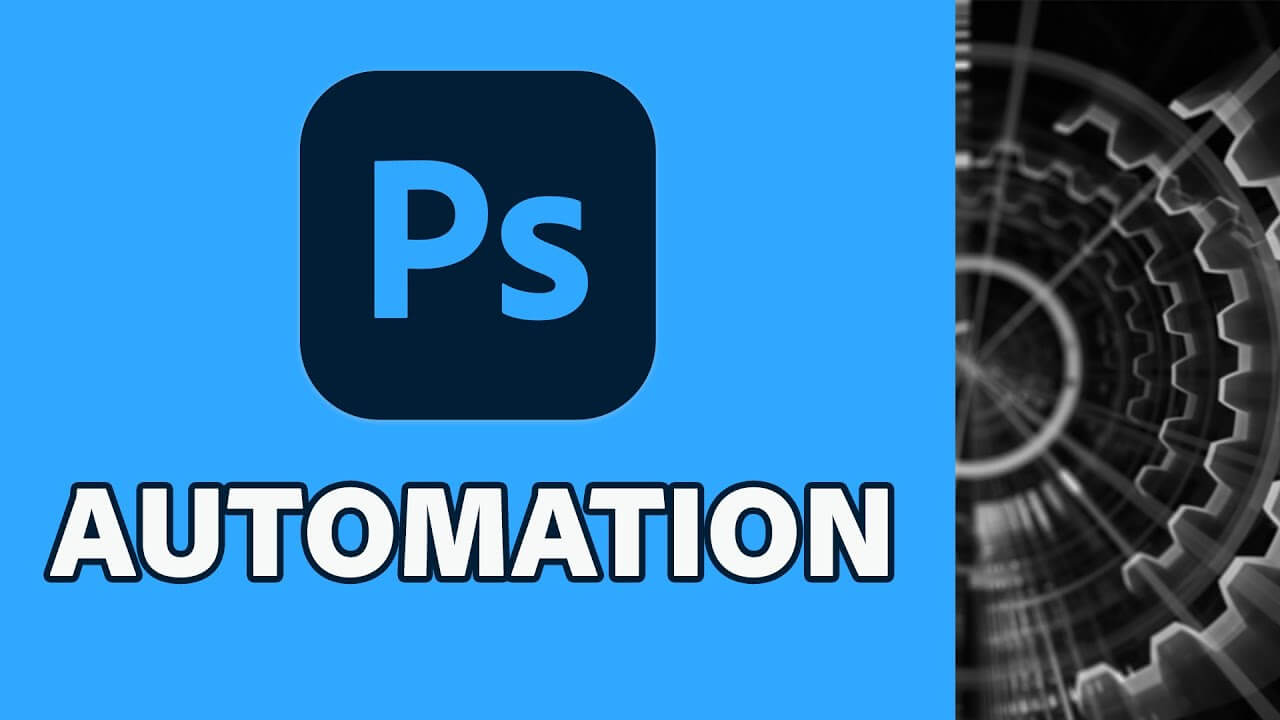Table of Contents
Automating these processes not only saves time but also makes your work better, this article clarifies processes on how to automate photoshop…Sometimes photoshop can get boring. But if you’ve ever tried to learn one of its more complicated tools or effects. Then you know just how easy it is to get bogged down by the process…It’s easy because photoshop already has a ton of built-in automation tools that you’re not even aware of or use on a regular basis.
READ ALSO: How to feather in Photoshop
The most simple and easy method to automate photoshop is to create a script and run it on a particular layer. This article will show you how to do this with layer styles, ©commands, page markers, and eraser/filter adjustments. It can be done with any kind of adjustment or effect that has a parameter that you can change.
Photoshop Automation scripts
Create an action script:
-Load Photoshop as normal, open the Actions panel (Cmd + Shift + A), create a new action. Change the settings as desired. To name the action go to Edit > Rename Action> type in the name of your intended editing task/adjustment and click OK. Save it as a preset if desired and then close this window.
This action will automatically apply the specified adjustment to the specified layer.
-Now that you’ve created your action, you can apply it to any layer. By selecting that layer in the layers palette and clicking the fx icon at the bottom of that window. Select your preset from the drop-down menu and then click on “Record”. You’ll see a message appear at the top of your screen saying “Layer 1” where it says “NONE”. Letting you know that this action will now be applied to this particular layer. Do what you need to on this layer and record changes as instructed on-screen. When finished, click done on top of screen or hit escape if needed.
CHECK OUT ALSO: How to manipulate your camera settings
Photoshop Automation
Automate layer style application:
-Load Photoshop as normal, open the Actions panel (Cmd + Shift + A), and create a new action. Change the settings as desired to apply a solid black stroke on a new layer at 5 pixels wide with no feather. Save it as a preset if desired and then close this window. Now that you’ve created your action, you can apply it to any layer. By selecting that layer in the layers palette and clicking the fx icon at the bottom of that window. Select your preset from the drop-down menu and then click on “Record. You’ll see a message appear at the top of your screen saying “Layer 1”. Where it says “NONE,” letting you know that this action will now be applied to this particular layer.
Do what you need to on this layer and record changes as instructed on-screen. When finished, click done on top of the screen or hit escape if needed. Once you’ve completed your adjustment, select another layer and repeat these steps. If you need to edit your preset names or change the adjustment. Just go back into the actions panel and edit it accordingly.
-Now that you’ve got all the layers you need, you can automate the effects by creating a new action script. Select your first layer, go to Edit > Duplicate Layer and name it “Layer 1_Effects+Version.” Create a new action on this layer.
-Change the settings as desired to apply ©commands or filter adjustments on this layer. Save it as a preset if desired and then close this window. Now save your script as a preset.
-You’ve now created an action that will apply @commands/filters/adjustments to all the layers you’ve made so far for this image with no fuss or muss. Now that you’ve saved the action, you don’t even need to record it or anything. Just select any layer in your layers palette and then this preset you’ve created will automatically apply the commands/adjustments to your layer.
Automate page markers:
-Load Photoshop as normal, open the Actions panel (Cmd + Shift + A), and create a new action. Alter the settings as desired to create a single page marker. At the top of your image on Layer 0 (Background). Save it as a preset if desired and then close this window. -Now that you’ve created your action, go back to your original image file and place an image on Layer 0.
Now select this new layer and click the fx icon at the bottom of that window and select your preset from the drop-down menu. You’ll see a message appear at the top of your screen saying “Page Marker” where it says “NONE,” letting you know that this action will now be applied to this particular page marker. Do what you need to on this layer and record changes as instructed on-screen. When finished, click done on top of the screen or hit escape if needed. -Save your script as a preset so you can apply it to all future files.
Automate eraser/filter adjustments:
-Load Photoshop as normal, open the Actions panel (Cmd + Shift + A), and create a new action. Manipulate the settings as desired to create an eraser or filter adjustment that you can apply to any image. Save it as a preset if desired and then close this window. -Now that you’ve created your action, go to your original image file. And load any kind of adjustment onto the base layer of your image.
Now select this new layer and click the fx icon at the bottom of that window and select your preset from the drop-down menu. You’ll see a message appear at the top of your screen saying “Layer 1” where it says “NONE,” letting you know that this action will now be applied to this particular layer. Do what you need to on this layer and record changes as instructed on-screen. When finished, click done on top of the screen or hit escape if needed. -Now that you’ve added your script, go back to your original image file and apply adjustments, actions, or eraser/filter adjustments as the script dictates.
-Once all layers are complete (if any), save them as a preset. This will save multiple variations of the same adjustment for easy use later.
Automate gradients:
-Load Photoshop as normal, open the Actions panel (Cmd + Shift + A), and create a new action. Alter the settings as desired to create a linear gradient from top to bottom. Or from left to right to apply to any image. Save it as a preset if desired and then close this window. Now that you’ve created your action, go back to your original image file. And create a new layer called “Gradient Test 1.”
Now select this new layer and click the fx icon at the bottom of that window. And select your preset from the drop-down menu. You’ll see a message appear at the top of your screen saying “Gradient Test 1” where it says “NONE”. Letting you know that this action will now be applied to this particular layer. Do what you need to on this layer and record changes as instructed on-screen. Once done, click done on top of the screen or hit escape if needed. Save your script as a preset so you can apply it to all future files.
Automate color adjustment in Photoshop:
-Load Photoshop as normal, open the Actions panel (Cmd + Shift + A), and create a new action. Adjust the settings as desired to create an adjustment layer that you can apply to any image. Save it as a preset if desired and then close this window. -Now that you’ve created your action, go back to your original image file and create a new layer called “Layer 1.”
Now select this new layer and click the fx icon at the bottom of that window and select your preset from the drop-down menu. You’ll see a message appear at the top of your screen saying “Color Adjust” where it says “NONE,” letting you know that this action will now be applied to this particular layer. Do what you need to on this layer and record changes as instructed on-screen. When finished, click done on top of the screen or hit escape if needed. -Save your script as a preset so you can apply it to all future files.
Automate tool presets:
-Load Photoshop as normal, open the Actions panel (Cmd + Shift + A), and create a new action. Change the settings as desired to create an action that will apply specific tools to images. Save it as a preset if desired and then close this window. -Now that you’ve created your action, go back to your original image file and select the tool of choice from the Tools palette.
Now select this new layer and click the fx icon at the bottom of that window. And select your preset from the drop-down menu. You’ll see a message appear at the top of your screen saying “Tool Preset” where it says “NONE,” letting you know that the action will now be applied to this particular tool. Do what you need to on this layer and record changes as instructed on-screen. When finished, click done on top of the screen or hit escape if needed. -Go back to your original image file and select the tool preset that the script created for you, apply it to any image, and do what you need to do.
Automate color shift:
-Load Photoshop as normal, open the Actions panel (Cmd + Shift + A), and create a new action. Change the settings as desired to create an adjustment layer that will shift the colors in the image. Save it as a preset if desired and then close this window. -Now that you’ve created your action, go back to your original image file and select the tool of choice from the Tools palette.
Now select this new layer and click the fx icon at the bottom of that window. And select your preset from the drop-down menu. You’ll see a message appear at the top of your screen saying “Tool Preset”. Where it says “NONE,” letting you know that this action will now be applied to this particular tool. Do what you need to on this layer and record changes as instructed on-screen. When finished, click done on top of the screen or hit escape if needed. -Go back to your original image file. And select the tool preset that the script created for you, apply it to any image, and do what you need to do.
Automate parametric filters in Photoshop:
-Load Photoshop as normal, open the Actions panel (Cmd + Shift + A), and create a new action. Change the settings as desired to create an action that will apply parametric filters to images. Save it as a preset if desired and then close this window. -Now that you’ve created your action, go back to your original image file. And select the tool of choice from the Tools palette.
Now select this new layer and click the fx icon at the bottom of that window and select your preset from the drop-down menu. You’ll see a message appear at the top of your screen saying “Tool Preset” where it says “NONE,” letting you know that this action will now be applied to this particular tool. Do what you need to on this layer and record changes as instructed on-screen. When finished, click done on top of the screen or hit escape if needed. -Go back to your original image file and select the tool preset that the script created for you, apply it to any image, and do what you need to do.
Automate Photoshop layer styles:
-Load Photoshop as normal, open the Actions panel (Cmd + Shift + A), and create a new action. Change the settings as desired to create an action that will apply layer styles to images. Save it as a preset if desired and then close this window. -Now that you’ve created your action, go back to your original image file and select the tool of choice from the Tools palette.
Now select this new layer and click the fx icon at the bottom of that window and select your preset from the drop-down menu. You’ll see a message appear at the top of your screen saying “Tool Preset”. Where it says “NONE,” letting you know that this action will now be applied to this particular tool. Do what you need to on this layer and record changes as instructed on-screen. When finished, click done on top of the screen or hit escape if needed. -Go back to your original image file and select the tool preset that the script created for you, apply it to any image. And do what you need to do.
Automate Photoshop gridlines:
-Load Photoshop as normal, open the Actions panel (Cmd + Shift + A), and create a new action. Change the settings as desired to create a script that will apply a grid to an image. Save it as a preset if desired and then close this window. -Now that you’ve created your action, go back to your original image file and select the tool of choice from the Tools palette.
Now select this new layer and click the fx icon at the bottom of that window and select your preset from the drop-down menu. You’ll see a message appear at the top of your screen saying “Tool Preset”. Where it says “NONE,” letting you know that this action will now be applied to this particular tool. Do what you need to on this layer and record changes as instructed on-screen. When finished, click done on top of the screen or hit escape if needed. -Go back to your original image file. And select the tool preset that the script created for you. Apply it to any image, and do what you need to do.
Automate Photoshop effects:
-Load Photoshop as normal, open the Actions panel (Cmd + Shift + A), and create a new action. Change the settings as desired to create a script that will apply a certain effect to an image. Save it as a preset if desired and then close this window. -Now that you’ve created your action. Go back to your original image file and select the tool of choice from the Tools palette.
Now select this new layer and click the fx icon at the bottom of that window. And select your preset from the drop-down menu. You’ll see a message appear at the top of your screen saying “Tool Preset”. Where it says “NONE,” letting you know that this action will now be applied to this particular tool. Do what you need to on this layer and record changes as instructed on-screen. When finished, click done on top of the screen or hit escape if needed.
-Go back to your original image file and select the tool preset that the script created for you. Apply it to any image, and do what you need to do.