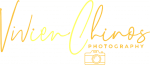Table of Contents
Some extra attention to detailed shots and edits is required to achieve Painterly Portrait Photography. So it can be regarded as a Pro course. In this blog, I explained the ins and outs of this technique, its history, and how it applies to photography. It’s all about how to create a photographic piece that will result in a satisfying painting.
READ ALSO: How to use Rose Petal Overlay
What do we mean by Painterly Portrait Photography?
Painterly portrait photography is an art style that uses some of the same techniques. As painting in order to achieve more realistic images. With more painterly qualities. This includes heavy layering, multi-layered coloring, and soft shadows with more gentle gradients rather than hard-edged ones. And limited editing like dodging and burning.
Painters have been a source of inspiration for photographers. Who has long sought to capture certain aspects of the artist’s skill in their images? The traditional portrait is a dynamic study of light and shades, detailing the subject’s features with rich color.
Professional portraits are typically shot with a long lens close up on the subject’s face. While they sit or stand in front of a neutral backdrop. That provides contrast in value and texture. In recent years, photographers have begun offering their subjects an alternative way of viewing photography. By using painterly techniques: painting with light as if it were painted rather than photographic film.
I consider this an important development in photography. As it makes the viewer look at the photograph from a new and different perspective. Instead of being drawn toward the subject’s face, they are more engaged with the whole composition of the image. The photographer is no longer limited to just the face and hands. But can further explore this subject by using their knowledge of light. And shading to paint with light in order to produce unique portraits that capture their subjects. In a manner similar to artists painting their works of art.
Painterly Portrait Photography
Painterly portrait photography is an extension of traditional portraiture. Which usually involves sitting for an extended period for shooting a series of shots on a single set. This is not a common practice in modern life and is hardly ever practiced by amateur photographers. Who are just interested in photos to capture happy moments and preserve memories.
Images that were taken on multiple sets generally last longer than those captured on a single set. As they contain more visible information. This can help the photographer when it comes to editing their photos later as they will have more choice of available adjustments at their fingertips.
Painting with light rather than a camera allows the photographer to make detailed adjustments. That would be impossible if they were limited to only a few shots on one set. The photographer can also move around the subject while taking their shots and make different compositions of their subjects from different angles. This increases the amount of visible information that is captured by a single set.
CHECK OUT ALSO: Learning the Art of Portrait Photography
Many books are available today on this style of photography. Which covers every aspect from learning how to capture light to produce amazing results. Some articles by @Vivien Chinos also include theoretical backgrounds such as: “the elusive nature of light and shade”; “the physics of soft lighting” or “what makes an image a portrait instead of a landscape”. But for the essence of this article, we will quickly focus on how to achieve Painterly Portrait in Photoshop
How to Achieve Painterly Portraits in Photoshop
Create a New Document
To begin, create a new Photoshop document that is large enough to fit the image you would like to work with. For example, if you are working with a headshot. Your document should be at least 3000 x 2000 pixels (pixels are used to describe an image’s dimensions in Photoshop). If you are working with another type of photo, simply adjust the size of your document to fit it proportionately.
2. Adjust Photo Settings
Go to Image>Image Size and adjust your photo’s resolution and size by clicking on the “Resample Image” checkbox and entering 133% in the box that indicates “Resample Image”. This will allow us to make adjustments after our editing is completed.
3. Open Image in Adobe Photoshop
Go to File>Open, and select your image from the chosen location. Once an image has been opened in Photoshop, you should see an image on your screen that looks similar to the one shown below:
This shows a photograph of a person taken with their camera lens set at its widest setting. Which is generally the most flattering for portraits. However, it can do more harm than good with this type of photo, as it makes the subject appear larger than life by distorting their facial structure. This is why distortions are usually avoided by photographers when shooting at wide-angle settings.
4. Correct Lens Distortion
To correct this distortion, click on the “Image” tab in your toolbar and select the “ Image Options ”. Once you are in image options, select the corresponding option in the left-hand box that is labeled “Lens Corrections”. This will center the photo horizontally by using a box surrounding it to provide more space for where your subject should sit, and will also reduce any lens distortion from occurring.
5. Change Document Settings
In Image>Image Size, adjust your document size to fit your image (make sure you are actually seeing a larger version of your photo). Re-open your Image.
6. Add a Solid Fill Layer
Click on the “Layers” tab in your toolbar and select “New Fill Layer”. A drop-down menu will appear, and select Solid Color, as shown below:
A small rectangular box will appear. Set the foreground color to black (#000000) as shown below:
Once you have set the foreground color to black, change its opacity to zero percent by clicking on the link in your left-hand toolbar:
An image with a black background should now be visible in your document.
7. Change Document Fill
Click on the “Layers” tab in your toolbar and select “Opacity”. Once you are in “Opacity,” set the opacity at 15%. The black square will now take on a gray tone. (The number of black pixels will be reduced by the percent entered, which accounts for the photo’s opacity level.) After this is done, click “OK” to accept these settings.
8. Adjust the Black Layer
Now make a copy of your black layer by pressing your “Control” key and dragging it to the “Create a new layer” icon at the bottom of your screen. Your black square should now have a white outline. Rename this layer by double-clicking on its name, and entering “black copy” in its new title area. Double-click on the original black layer, and rename this one as well by entering “black original.” Your layers should now look like the image below:
Open your black copy layer by double-clicking on it. This will open a new window directly over your layer. Set the foreground color to white (#ffffff), and then go to Filter>Blur>Gaussian Blur. This will blur your copied photo using Gaussian Blur, which should automatically select the correct setting based on your document size. The blur setting can range from 1-to 200 pixels depending on the resolution of your document (higher resolutions usually need larger blur settings). Once you have set this, click “OK” to accept these settings and close this window.
9. Add a Layer Mask
Click on the “Layers” tab in your toolbar and select “New Fill Layer”. A drop-down menu will appear and enable you to select the option that says, “Add a layer mask” as shown below:
A new window will open. Open your black layer by double-clicking on it, and the black square should now have a white outline. Click on this layer mask, which should appear over the black layer. Your new layers should now look like this:
10. Replace Black Layer with Lighter Color Image
Double-click on your black copy layer to open a window directly above it. Change the foreground color to white (#ffffff), and then select the icon. That looks like a small rectangle in the right-hand corner of your screen. This will set your layer’s opacity. Set this to 70%.
11. Add Mask Over Black Copy Layer
Click on the “Edit” tab in your toolbar, and then select “Copy Merged” from the drop-down menu. Once you have selected this option, click on your black copy layer. In just a few moments you should see a copy of this white image appearing over the black original as shown below:
12. Create a Layer Mask
Click on the “Layer” tab in your toolbar to open a drop-down menu. On this menu, select the option that says “Layer Mask”. This will add a black layer mask over your layer as shown below:
13. Align Your Image with Your Layer Mask
Use the move tool (the second icon from the left in your toolbar) to position this image on top of your black square. To do so, hold down your right-hand mouse button. And then drag and drop it over to the left edge of your project window (just outside of the black area), as shown below:
14. Add a Layer Mask to the Black Copy Layer
With your layer mask still active, you now need to add a layer mask to the black copy layer. Click on the “Layer” tab in your toolbar and select “Add Layer Mask”. After you have selected this option, click on the black square that appears over your black copy layer. This will add a new layer mask over the copied image. After this is done, double-click on this new layer so that its name is changed from “black copy” to something else entirely. Rename it by entering “black original” into its new title area (all lowercase letters need to be typed in). Your layers should now look like this:
15. Remove Black Layer Mask
To remove the layer mask on your black copy layer, click on the “Layer” tab in your toolbar and select “Delete Layer Mask”. This will delete this mask from the black copy layer. Re-open your black copy layer by double-clicking on it, and it should now have its original white background again. Click “OK” to accept these settings, and then close this window.
16. Add a New White Layer
Click on your black layer to select it. In the “Layer” tab in your toolbar, choose the icon that looks like a square with three small rectangles in it. This will activate the “Add a layer mask” option as shown below:
To add a layer mask over this new layer, select “Layer Mask.” After you have selected this option from the drop-down menu, click on the rectangle that appears over the new layer. This will add a white layer mask over the image. Now go back to your main document window and make sure. That your layers are now visible by clicking on them until they appear as shown below:
17. Create a Vega Profile
Select “Process” from the drop-down menu at the top of your screen. This will open a new window directly over your document. Below this window, you should see three different options that say, “Alpha Channels,” “Luminosity Channels,” and “Vega Channels.” We want to activate the option that says, “Vega Channels.” (This will be shown as a blue box.) This will create a mask based on these channels, which is what we need for fine-tuning our blending process. After you have selected this option, click on the “OK” button to accept these settings. When asked if you want to save this profile, click on “Yes” and then select “Close” from the drop-down menu.
18. Add a New White Layer Mask
Now that you have had a chance to create your Vega Profile. It is time to add a new white layer mask over your black layer (and only this particular layer). Click on the “Layer” tab in your toolbar and select “Add Layer Mask.” After you have selected this option, click on your rectangle that appears over the white copy layer. This will add a new layer mask to your white copy layer, where it will appear as shown below:
At this point, we have accomplished the blending process. You can now edit your blending options by double-clicking on the new layer mask you created. Take some time to explore different blend mode options, such as “Soft Light,” “Hard Light,” “Pin Light,” and “Darken” in order to decide for yourself which one is best for your final project.
19. Add a New Black Layer
To add a layer mask over your black layer, click on the “Layers” tab in your toolbar and select “Add Layer Mask.” After you have selected this option, click on the black square that appears over your black layer. This will add a new white layer mask to it as shown below:
At this point, you can now use the same techniques described in Step 18 to fine-tune your blending process.
The Elusive nature of light
The Physics of soft lighting
what makes an image a portrait instead of a landscape